Windows10系统由于加入了“快速启动”机制,所以启动速度在所有Windows版本中是最快的。但是随着使用时间的增加,安装的程序的增多,启动速度就会逐渐减慢。通过下面的方法可以有效提高Windows 10的启动速度,这些方法也可以用在Windows xp/vista/7/8/8.1
一, 使用系统内置的工具提高启动速度
1, 卸载长期不使用,或不再使用的程序
有些程序,即使你不运行,它也会在系统启动的时候自动运行自己的服务或者进程。卸载这些
1) 通过组合键 Win + I 打开系统设置
2) 点击左侧的“应用和功能”
3) 找到需要卸载的程序,点击“卸载”

2, 禁用无用的开机启动程序
影响系统启动速度的最主要的因素之一,就是开机启动的程序,项目越多,系统启动越慢。
1) 在任务栏上点右键,选择“任务管理器”
2) 如果是简略信息模式,先点击底部的“详细信息”,然后选择“启动”
3) 点击“启动影响”进行排序,就可以清楚的发现那些程序在系统启动时耗时比较长
4) 根据需求,禁用不需要开机启动的程序。

3, 调整开机启动的服务
改变服务的启动状态,这个仅推荐对高级用户(对Windows系统的服务有一定了解的用户)使用,普通用户可以跳过这个步骤。错误的修改可能导致系统无法启动。
1) 在任务栏上点右键,选择“任务管理器”,选择“服务”,点击底部的“打开服务”。
2) 或者,可以使用组合键Win + S打开搜索,输入“service”;还可以使用组合键Win + R然后输入“services.msc”直接打开服务管理
3) 点击“状态”排序,可以看到目前正在运行的服务
4) 双击需要修改的服务,更改启动类型的设置。对于经常使用但不需要开机启动的服务,可以设置为“自动(延迟启动)”;不怎么使用的服务可以设置为“手动”;几乎不使用的则可以设置为“禁用”。

4, 清理系统盘的临时文件
1) 在C盘上单击右键,选择“属性”
2) 选择“常规” – “磁盘清理”
3) 如果需要更彻底的清理,可以点击“清理系统文件”
4) 鼠标选中某个可以清理的项目时,下方会显示该项的具体信息,帮助你确认是否真的需要删除
5) 点击“确定”就可以开始清理进程。

5, 定期对磁盘进行碎片整理
假如没有频繁的文件写入和删除操作,每3个月或者可以更长再检查一次,根据检查结果决定是否需要整理磁盘。
如果使用的是SSD硬盘,不建议运行碎片整理,这会降低SSD硬盘的使用寿命。
1) 在任意分区上点右键,选择“属性”
2) 选择“工具” -- “优化”
3) 选中需要分析的分区
4) 点击分析按钮
5) 根据分析结果,如果需要整理,则点击“优化”按钮

二, 通过第三方系统优化工具
上面的这些操作也可以通过第三方的工具来实现,如Wise Care 365
1, 卸载不需要的程序,可以使用Wise Program Uninstaller,除了可以像系统那样卸载程序,还可以在卸载完成后扫描和清理该程序残留的注册表项和文件,文件夹。

2, 管理开机启动程序

3, 管理服务
勾选“隐藏所有微软的服务”,则只显示第三方程序的服务,即使关闭全部的第三方服务也不会影响系统启动。

4, 管理右键菜单

5, 清理临时文件

6, 整理磁盘

三, 其他可以提高系统启动和运行速度的方法
1, 对于Windows 7系统,开启无GUI引导,可以提高5-10秒的启动速度,而对Windows 10系统基本没有效果,可以不用开启。
1) 通过组合键 Win + R,输入“msconfig.msc”打开系统配置,
2) 选择“启动”
3) 找到并勾选“无GUI引导”

2, 如果你的电脑有多个操作系统,可以设置默认系统和操作系统列表显示时间
1) 使用组合键Win + Break打开系统属性
2) 点击左侧的“高级系统设置”
3) 找到“启动和故障恢复”,点击“设置”按钮,在“默认操作系统”的列表里选中首要的系统,然后修改显示时间,默认30秒,一般5-10秒就差不多了

3, 修改BIOS设置,关闭花式启动,关闭开机密码。这个同样仅推荐高级用户使用,而且在使用前最好阅读主板说明书。
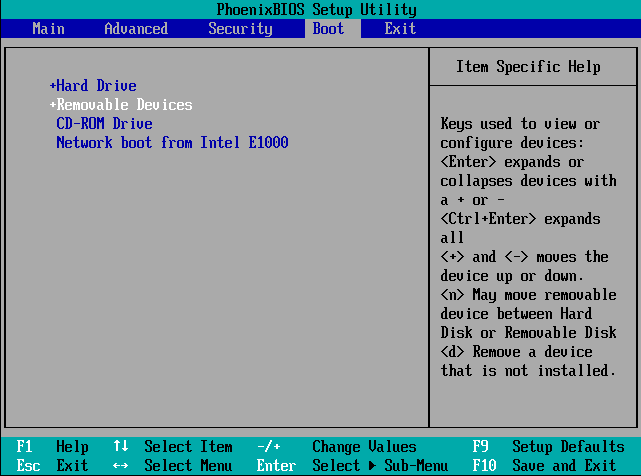
4, 如果你还在使用4GB甚至更少的内存,可以通过关闭系统特效,以及增加虚拟内存的方式来提高系统运行速度。最好的方法还是增加物理内存。
1) 使用组合键Win + Break打开系统属性
2) 点击右侧的“高级系统设置”
3) 点击“性能”下的“设置”按钮
4) 在“视觉效果”页,选中“调整为最佳性能”,或者根据自己的需求关闭效果

5) 在“高级”页,点击“更改”按钮
6) 取消勾选“自动管理所有驱动器的分页文件大小”
7) 选中C盘(如果C盘空间不足,也可以用其他盘代替),选中“自定义大小”
8) 输入“初始大小”和“最大值”,通常虚拟内存的最小值为物理内存的1.5倍,最大值为物理内存的2倍。以4GB内存为例,初始大小为6144,最大值为8192
9) 点击“设置”按钮保存。切记在“确定”前要点击“设置”,否则所做的修改不会保存。

四, 最后一点
保持系统干净无毒。安装第三方的安全软件,会降低系统启动速度,如果没有特殊需求,系统自带的Windows Defender已经很强大了,除了具有实时保护,查杀病毒和恶意软件,还可以拦截和清理PUA程序。只有Windows 10企业版的Defender才会默认开启检测PUA的功能。其它Windows 10版本如何开启PUA检测功能,可以参考微软的官方文档




